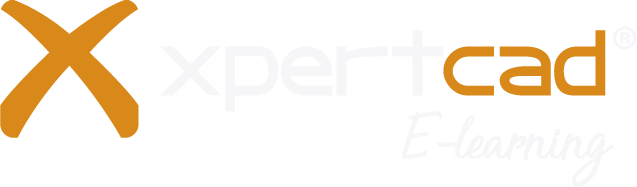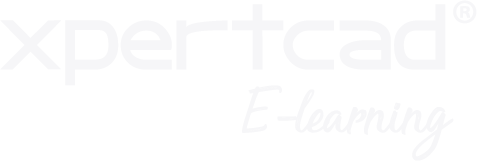BLOG
Tips de Simulación para hacer "Flip Shell Elements" en SolidWorks
Autor: Fernando Arvizu
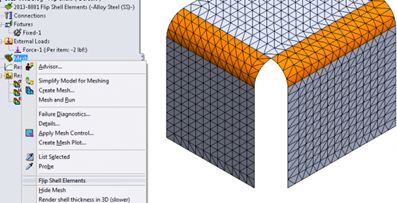
¿Alguna vez haz trabajado en una Simulación complicada con muchos componentes delgados entrelazados con “Shell elements”?
Si alguna vez lo haz tenido que hacer entonces estas ya muy familiarizado con los colores para los “Shell elements” – Plateado para los de arriba “Top”, Naranja para los de abajo “Botton”. Las caras de colores nos dan una conexión visual de una representación en 2 dimensiones de una parte en espacio 3D. En algún momento se abran encontrado caras “Top y “Bottom” adyacentes una a la otra en una “Mesh”, o una desalineación de mallas ”Shells”. Para realinear el “Shell Mesh”, selecciona una de las caras de la ventana de gráficos, mueve el cursor a el ícono de “Mesh” en el árbol de “Simulation feature tree”, “RMB o Mesh”, y seleciona “flip Shell elements”.

Ahora que ya sabes que hacer esto, aquí te dejamos 3 tips para lidiar con el alineamiento de “Shells” en una malla.
El primero es usar una “Simulation default option” para alinear las mallas. Desde tu menú de desplegado, escoge “Simulation default options…” después da clic en la pestaña “Default Options” y después da clic en “Mesh”. En esta página, selecciona la casilla para “Automatic re-alignment for non-composite shells”.

Con esta opción de simulación activada y las “shells” siendo alineadas de manera automática, puede que aun requieras voltear la orientación de las “shells” en tu malla. El tip número 2 es para crear un “Keyboard Shortcut” para realizar un comando “flip shell elements”. Cuando tengas abierta ya sea una parte o un ensamblaje abierto, puedes accesar las opciones de Personalización vía “Tools…Customize…”, elige la pestaña “Keyboard”, y luego selecciona la categoría “Simulation”. Esta es una muy buena opción ya que es más rápida que andar moviendo el mouse para accesar el comando.

Finalmente, el 3er tip para voltear Shell elements es crear un “Mouse Gesture” para accesar el comando de “Flip Shell Elements”. Los gestos programados así como los atajos de teclado, son accesados a través de tu menú de Personalización.

Ya sea que decidas utilizar Keyboard shortcuts o mouse gestures, ambas opciones reducen de gran manera la navegación cuando usas “Flip Shell Elements”.
¿Tienen algún otro tip o truco para reducir la navegación en SolidWorks? Digamos sus trucos y/o tips para crear mejores productos de manera más rápida con SolidWorks Simulation!!!!!
AmirB en Google+